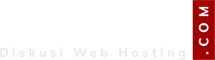Tirah Wawas
Apprentice 1.0

Pada era sekarang ini, penyimpanan data pada komputer sangat beragam tergantung dari kebutuhannya. Misalnya saja untuk penyimpanan yang praktis dan bisa dibawa adalah dengan menggunakan flashdisk.
Namun, terkadang kita juga membawa data-data yang sifatnya sensitif yang tentunya tidak mungkin kita bagikan ke orang lain. Sementara dengan sifat mobile dari flashdisk bisa saja suatu waktu flashdisk yang kita gunakan hilang atau malah ada orang yang tidak bertanggung jawab membukanya.
Untuk itu diperlukan proteksi atau perlindungan tambahan pada flashdisk, dimana pada artikel kali ini akan dijelaskan bagaimana caranya menambah perlindungan berupa password pada flashdisk.
Seperti biasa, kami akan coba menghadirkan cara-cara yang cukup sederhana, sehingga penerapannya bisa dilakukan oleh siapa saja. Dengan menggunakan perlindungan password, maka setiap flashdisk yang dihubungkan pada sebuah komputer akan muncul permintaan untuk password sebelum kita dapat mengaksesnya. Secara default fitur ini telah tersedia pada sistem operasi Windows. Apabila tidak tersedia, maka kita akan dapat menggunakan aplikasi lain.
Proteksi Password Menggunakan BitLock
1. Hal pertama yang mesti kita lakukan adalah menghubungkan flashdisk dengan komputer. Kemudian klik kanan pada drive dimana flashdisk terdeteksi dan pilih “Turn on BitLocker”.
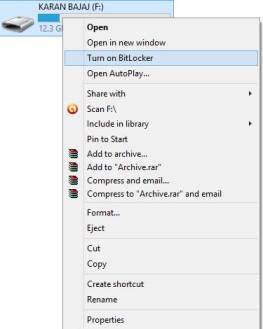
2. Selanjutnya klik pada “Use password to protec the drive” (Gunakan password untuk melindungi drive). Masukan password yang kita inginkan pada kedua tempat yang tersedia.
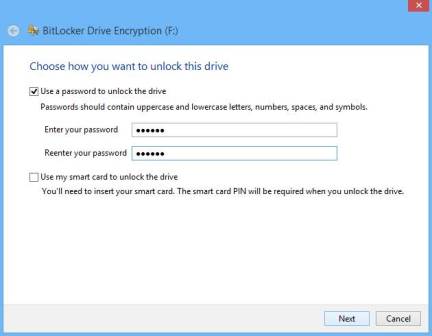
3. Setelah selesai, klik “next” dan “next” dan print (cetak) atau save (simpan) kunci sebagai referensi.
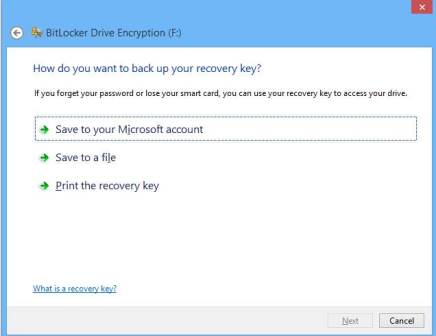
4. Kita akan melihat proses enkripsi akan berjalan dan drive yang digunakan oleh flashdisk akan diamankan dengan password yang baru saja kita aktifkan.

Proteksi Password Menggunakan Wondershare
1. Pertama kita perlu mengunduh dan memasang aplikasi Wondershare USB Drive Encryption, yang dapat di download disini.
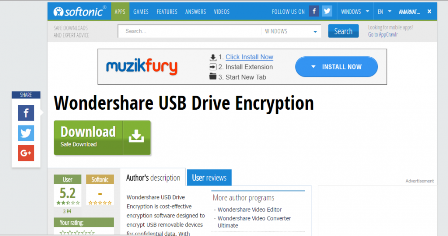
2. Setelah aplikasi terpasang, jalankan dan pasang flashdisk pada komputer. Kemudian pilih drive di dalam program dan pilih besar kapasitas penyimpanan sebelum sepenuhnya diamankan. Selanjutnya klik tombol Install.
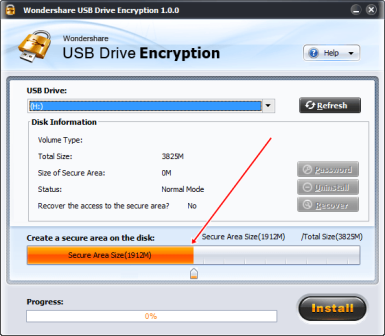
3. Selanjutnya, masukan nama pengguna (username) dan password yang ingin digunakan pada flashdisk.
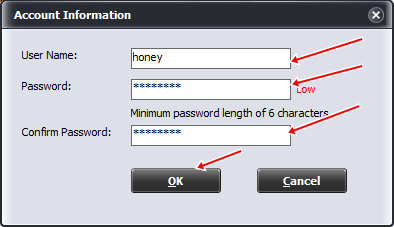
Setelah itu klik tombol Ok, maka nama pengguna dan password telah terpasang pada flashdisk.
Berikut beberapa alternatif aplikasi dengan fungsi yang sama.
- Rohos Disk Encryption
- USB Flash Security
- StorageCrypt
- USB Safeguard
Semoga tulisan diatas dapat memberikan wawasan tambahan bagi kita semua dan menjadi solusi bagi yang saat ini tengah mencari solusi keamanan untuk flashdisknya.