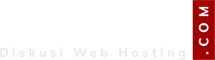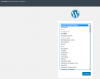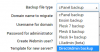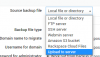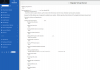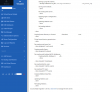Jika pada thread sebelumnya yaitu : [Shared] Informasi dasar Panel Virtualmin, share yang dibungkus dengan cuharhatan dari salah satu rekan yang bertanya tanpa tahu apakah dia sudah tahu yang saya katakan atau belum, pada pembahasan itu lebih ke sisi adminnya, maka untuk melanjut di sisi client maka akan kita mulai di sini.
Pada tutorial ini, asumsi anda telah menentukan hoster yang ingin digunakan dan telah selesai registrasi dan pembayaran selesai, intinya akun hosting anda telah aktif.
Kami sangat menyadari panel virtualmin ini tidak se-familiar panel hosting populer pada umumnya seperti whm/cPanel, plesk panel dan DirectAdmin di kalangan pengguna hosting. Umumnya panel virtualmin ini digunakan oleh kalangan yang suka dengan tantangan, usaha dan tidak mementingkan tampilan interface. Mereka lebih mengutamakan kebutuhan yang mereka inginkan bisa tercapai dan mereka mendapatkan pengalaman dalam prosesnya. Jadi, sedikit tidak mengherankan jika kebanyakan kurang nyaman dan atau tidak terbiasa dengan penggunaan panel hosting dengan virtualmin ini.
Pada kesempatan ini kami mencoba untuk ada buat teman-teman pengguna hosting dalam memperkenalkan penggunaan virtualmin sebagai panel web hosting sehingga bisa lebih berhemat dan menyesuaikan dengan kebutuhan.
1. Upload file ke panel hosting yang menggunakan virtualmin
Noted : Jangan lupa check email anda sebagai informasi akses ke panel dan mysql databasenya, seperti gambar di bawah ini :
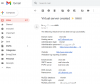
Pada tahap ini saya berasumsi semuanya sudah melewati proses order paket hosting dengan panel virtualmin dan telah selesai melakukan pembayaran (paid).
Kemudian login ke client area——->>pilih dan click menu services——>>Setelah itu pilih dan click my services dan akan muncul tampilan sebagai berikut ini :
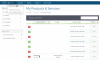
Selanjutnya, pilih dan click layanan virtualmin yang digunakan dan akan muncul tampilan sebagai berikut ini :
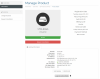
Server Name : Ini bisa isi hostname saat create server di whmcs, sebagai url saat akses panelnya, di sini saya sengaja buat IP
Di sini kita bisa melihat ssl letsencryptnya langsung auto aktif saat proses created virtual server/vhost dengan domain sudah resolv ke IP server
Untuk mengakses ke panel hosting virtualmin silahkan pilih dan click tombol “Login to Control Panel” maka akan muncul tampilan sebagai berikut
Jika sudah muncul sampai pada tampilan ini, maka ini artinya telah berhasil login ke panel hosting virtualmin. Jika gagal maka bisa dicheck error gagalnya bagaimana atau bisa konsultasi ke hoster terkait (jika menggunakan layanan, namun jika server sendiri, bisa kita diskusikan di forum DWH).
Selanjutnya kita masuk ke tahap awal yaitu upload data website.
Pada tutorial ini kita akan mulai dari awal install cms wordpress. Silahkan download paket wordpress kemudian upload melalui file manager. Sebetulanya pada virtualmin sudah disediakan auto Install Scripts untuk CMS wordpress yang ada di menu dari menu install scripts, namun saya pribadi lebih suka install manual. Kenapa suka yang ribet ? Logikanya jika yang sulit kita bisa maka dengan tentu yang mudah juga kita akan bisa.
Pilih dan click menu file manager pada menu sebelah kiri maka akan muncul tampilan seperti di bawah ini :
Untuk melakukan proses upload file maka masuk ke menu “File” dan click tanda panah ke bawah kemudian pilih dan click upload seperti gambar di bawah ini :
Maka setelah itu akan muncul tampilan sebagai berikut ini :
Selanjutnya silahkan lakukan proses upload file seperti biasanya.
Pada tutorial ini saya mengupload file cms wordpress versi 5.6, kemudian extract dengan cara click kanan pada archive yang ada kemudian di bawah pilih dan click “Extract” seperti pada gambar di bawah ini :
Kemudian silahkan double click folder wordpress hasil extract tadi untuk masuk ke folder dan memindahkan file-file di dalamnya ke public_html seperti gambar berikut ini :
Seperti yang terlihat pada gambar di atas, silahkan pilih dan click tanda ceklis untuk menceklis semua data yang ada pada folder wordpress, kemudian pilih dan click menu ‘Edit’ kemudian pilih ‘Cut’, setelah itu silahkan pilih dan click menu public_html pada menu sebelah kiri tengahnya dan kemudian pilih dan click menu “Edit” lagi dan click Paste :
Last edited: