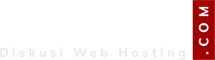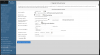Tahap selanjutnya yaitu integrasi billing whmcs ke panel virtualmin. Sebagaimana kita ketahui saat ini WHMCS adalah salah satu billing populer karena kemudahan dan fitur yang lengkap. Pada kesempatan ini kita akan membahas hal ini sebagai referensi buat teman-teman jika ada yang ingin menggunakan virtualmin sebagai salah satu panel untuk layanan shared hostingnya.
Secara default WHMCS sudah menyediakan module standard untuk komunikasi ke panel virtualmin jadi kita bisa memanfaatkan module tersebut. Langkahnya cukup mudah dan berikut tahapannya :
A. Persiapan di sisi Virtualmin
0. Create Account Plans
Terlebih dahulu kita perlu add plan di sisi virtualmin, ini merupakan paket account hosting yang nantinya akan dipergunakan. Caranya login ke panel virtualmin anda, pilih dan click tab menu Virtualmin——>>System Settings—->>Account Plans—>>Pilih dan click tombol “Add a new account plan” kemudian silahkan isi sesuai kebutuhan anda:


Jika sudah disesuaikan semuanya, saatnya pilih dan click tombol create.
1. Create Server Templates
Ini tergantung kebutuhan anda jika anda ingin menggunakan 1 template saja boleh diskip, namun jika anda ingin menggunakan beda-beda template dengan point yang berbeda-beda boleh juga.
Di sini saya akan mencoba buat satu template dengan mengcopy dari yang default sisahnya tinggal edit saja point yang ada sesuai kebutuhan. Sekarang kita membuat Server Templates dengan cara sebagai berikut ini :
Login ke panel virtualmin anda, pilih dan click tab menu Virtualmin——>>System Settings—->>Server Templates—>>Pilih dan click tombol “Create a template from the default settings” dan untuk penamaan templatenya bisa di sesuaikan, di sini saya membuat namanya Coba-123:

B. Di sisi WHMCS
Tahap selanjutnya yaitu proses create server dan prodcust di sisi billing WHMCSnya untuk bisa muncul di proses order.
0. Create Server
Pertama kita buat dulu servernya dengan cara : Login ke WHMCS anda kemudian masuk ke menu Setup—->>Products/Services—->>Servers seperti gambar berikut ini :

Setelah itu isi beberapa point yang dibutuhkan:


Jika sudah maka selanjutnya pilih dan click tombol Save Changes
1. Create Group Server
Selanjutnya kita membuat group server dengan cara : masuk ke menu Setup—->>Products/Services—->>Servers setelah itu pilih dan click “Create New group”. Untuk penamaan group sesuaikan dengan kebutuhan, kemudian server yang di sebelah kiri yang telah kita add sebelumnya click dan pindahin ke kanan lalu click tombol Save Changes.

Coba test click tombol “Login to Control Panel” jika berhasil login ke virtualmin anda maka semuanya berjalan dengan baik.
Secara default WHMCS sudah menyediakan module standard untuk komunikasi ke panel virtualmin jadi kita bisa memanfaatkan module tersebut. Langkahnya cukup mudah dan berikut tahapannya :
A. Persiapan di sisi Virtualmin
0. Create Account Plans
Terlebih dahulu kita perlu add plan di sisi virtualmin, ini merupakan paket account hosting yang nantinya akan dipergunakan. Caranya login ke panel virtualmin anda, pilih dan click tab menu Virtualmin——>>System Settings—->>Account Plans—>>Pilih dan click tombol “Add a new account plan” kemudian silahkan isi sesuai kebutuhan anda:


Jika sudah disesuaikan semuanya, saatnya pilih dan click tombol create.
1. Create Server Templates
Ini tergantung kebutuhan anda jika anda ingin menggunakan 1 template saja boleh diskip, namun jika anda ingin menggunakan beda-beda template dengan point yang berbeda-beda boleh juga.
Di sini saya akan mencoba buat satu template dengan mengcopy dari yang default sisahnya tinggal edit saja point yang ada sesuai kebutuhan. Sekarang kita membuat Server Templates dengan cara sebagai berikut ini :
Login ke panel virtualmin anda, pilih dan click tab menu Virtualmin——>>System Settings—->>Server Templates—>>Pilih dan click tombol “Create a template from the default settings” dan untuk penamaan templatenya bisa di sesuaikan, di sini saya membuat namanya Coba-123:

B. Di sisi WHMCS
Tahap selanjutnya yaitu proses create server dan prodcust di sisi billing WHMCSnya untuk bisa muncul di proses order.
0. Create Server
Pertama kita buat dulu servernya dengan cara : Login ke WHMCS anda kemudian masuk ke menu Setup—->>Products/Services—->>Servers seperti gambar berikut ini :

Setelah itu isi beberapa point yang dibutuhkan:


Jika sudah maka selanjutnya pilih dan click tombol Save Changes
1. Create Group Server
Selanjutnya kita membuat group server dengan cara : masuk ke menu Setup—->>Products/Services—->>Servers setelah itu pilih dan click “Create New group”. Untuk penamaan group sesuaikan dengan kebutuhan, kemudian server yang di sebelah kiri yang telah kita add sebelumnya click dan pindahin ke kanan lalu click tombol Save Changes.

Coba test click tombol “Login to Control Panel” jika berhasil login ke virtualmin anda maka semuanya berjalan dengan baik.
Last edited: