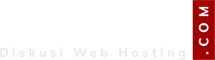mybloodiscoffee
Expert 1.0
Ijinkan saya berbagi informasi, mungkin ada diantara anda yang memerlukannya atau untuk sekedar bacaan ringan sambil ngopi dan makan cemilan hari ini.
Kebetulan saya pengguna Google Cloud VM sudah beberapa lama, dan saya masih sering menemukan pengguna diluar sana yang belum paham mengenai cara mengakses Google Cloud VM (GVM) melalui ssh eksternal. Memang GVM menyediakan manualnya, namun beberapa pengguna masih sulit memahami (terlebih manual khas google itu minim graphic).
Jadi disini saya ingin berbagi untuk anda semua tentang Cara Membuat, Memasukkan, Menggunakan SSH Key pada Google Cloud VM.
Langkah Pertama:
1. Pastikan anda sudah ada program kecil bernama Putty dan Puttygen di komputer anda (saya pakai windows 10). Carilah di internet ya.
2. Setelah terunduh, buka Puttygen, dan anda akan melihat tampilan default. Klik tombol Generate dan aduk aduk (biar lucu bahasanya) random cursor mouse anda dalam jendela puttygen yang akan men-generate random key untuk anda. Setelah selesai, tunggu puttygen menampilkan ssh key random yang dihasilkan dan akan keluar tampilan default spt dibawah ini.
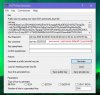
3. Supaya mudah mengingat nama username ssh key anda, silahkan ganti nama default pada kolom Key comment dengan yang lain terserah anda, disini saya pakai kata kyuichi pada kolom tsb. Kolom Key Comment inilah yang berisi nama username key ssh anda! Jika anda mau memperkuat ssh key anda dng kata sandi, anda bisa tambahkan kata sandi pada kolom Key Passphrase dan Confirm Passphrase (isian sama). Setelah itu klik save public key dalam format .pub, dan simpan private key (file ppk otomatis) di komputer anda.
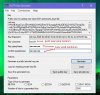
Nah sampai disini selesai anda membuat ssh key lengkap dengan username dan kata sandi.
Lanjut ke Tahap Kedua.
1. Tahap ini, kita harus buka console GVM (anda pasti sudah tahu lah ya link-nya klo pakai GVM).
2. Kemudian buka halaman VM Instance yang akan menampilkan list VM anda. Klik nama list VM yang akan anda tambahkan SSH key spt gambar dibawah ini.
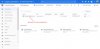
3. Kemudian setelah tampilan VM tersebut terbuka, klik tombol Edit.
4. Kemudian scroll kebawah sampai anda menemukan opsi SSH Keys, klik pada tulisan Show and edit spt gambar dibawah ini.
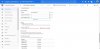
5. Kemudian lanjut tekan tombol + Add Item untuk menampilkan kolom isian untuk ssh key anda.
6. Jika anda masih membuka program puttygen, cukup select all ssh key yang dihasilkan dari atas sampai akhir. Bagian akhir selalu menunjukkan username ssh key yang sama dengan kolom data Key Comment pada puttygen. Copy seluruh ssh key tsb.
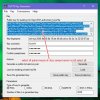
7. Kemudian kembali ke halaman GVM, pada kotak isian + Add Item, Paste ssh key dari puttygen tersebut ke kotak yang tersedia spt gambar dibawah ini.
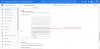
Langkah terakhir. scroll ke bawah dan klik tombol SAVE, maka ssh key tersebut akan tersimpan dan reload ke VM anda.
Sampai di tahapan kedua anda sudah selesai untuk Memasukkan SSH Key pada GVM.
Langkah terakhir, Menggunakan SSH Key tersebut pada akses VM anda.
1. Buka program Putty, masukkan ip address VM anda di kotak Host Name (or IP Address), kemudian masukkan angka 22 pada kotak Port disampingnya.
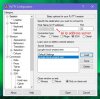
2. Pada sisi kiri anda akan melihat daftar opsi Putty, scroll down sampai anda menemukan Connection, pilih sub opsi SSH dan pilih sub opsi lagi Auth. Klik tombol Browse dan cari file .ppk yang berisi ssh private key yang anda buat dan simpan dari puttygen.
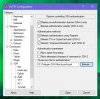
3. Save setingan akses vm pada putty anda untuk memudahkan login dikemudian hari supaya ga seting" lagi.
4. Langkah terakhir, klik tombol Open. Dan putty akan menampilkan koneksi ssh ke vm anda..
5. Saat ada permintaan login as: ... Anda jangan masukkan username root! Itu pasti gagal! Masukkan username sesuai dengan ssh key yang anda gunakan di GVM anda tadi itu (langkah kedua poin 7). Dicontoh ini kita memasukkan username: kyuichi, spt gambar dibawah ini (krn di thread ini username ssh key adalah kyuichi).

6. Jika anda membuat ssh key pada puttygen tdk disertai passphrase alias password maka setelah anda memasukkan username ssh akan langsung masuk ke vm anda. Tapi di contoh ini kita memberikan passphrase, maka setelah kita enter Username pada putty, VM akan menanyakan passphrase ssh key itu, kita masukkan password ssh key yang kita buat sebelumnya dari puttygen spt gambar diatas.
SELESAI.
Tambahan: untuk mengcopy dalam putty, caranya gunakan mouse dan select bagian yang mau dicopy dan lanjut click Ctrl+V. Untuk paste konten ke dalam putty di windows, caranya cukup paste dengan klik mouse kanan anda dan tekan enter.
Semoga thread ini berguna untuk anda.
Salam.
Kebetulan saya pengguna Google Cloud VM sudah beberapa lama, dan saya masih sering menemukan pengguna diluar sana yang belum paham mengenai cara mengakses Google Cloud VM (GVM) melalui ssh eksternal. Memang GVM menyediakan manualnya, namun beberapa pengguna masih sulit memahami (terlebih manual khas google itu minim graphic).
Jadi disini saya ingin berbagi untuk anda semua tentang Cara Membuat, Memasukkan, Menggunakan SSH Key pada Google Cloud VM.
Langkah Pertama:
1. Pastikan anda sudah ada program kecil bernama Putty dan Puttygen di komputer anda (saya pakai windows 10). Carilah di internet ya.
2. Setelah terunduh, buka Puttygen, dan anda akan melihat tampilan default. Klik tombol Generate dan aduk aduk (biar lucu bahasanya) random cursor mouse anda dalam jendela puttygen yang akan men-generate random key untuk anda. Setelah selesai, tunggu puttygen menampilkan ssh key random yang dihasilkan dan akan keluar tampilan default spt dibawah ini.
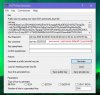
3. Supaya mudah mengingat nama username ssh key anda, silahkan ganti nama default pada kolom Key comment dengan yang lain terserah anda, disini saya pakai kata kyuichi pada kolom tsb. Kolom Key Comment inilah yang berisi nama username key ssh anda! Jika anda mau memperkuat ssh key anda dng kata sandi, anda bisa tambahkan kata sandi pada kolom Key Passphrase dan Confirm Passphrase (isian sama). Setelah itu klik save public key dalam format .pub, dan simpan private key (file ppk otomatis) di komputer anda.
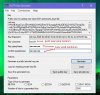
Nah sampai disini selesai anda membuat ssh key lengkap dengan username dan kata sandi.

Lanjut ke Tahap Kedua.
1. Tahap ini, kita harus buka console GVM (anda pasti sudah tahu lah ya link-nya klo pakai GVM).
2. Kemudian buka halaman VM Instance yang akan menampilkan list VM anda. Klik nama list VM yang akan anda tambahkan SSH key spt gambar dibawah ini.
3. Kemudian setelah tampilan VM tersebut terbuka, klik tombol Edit.
4. Kemudian scroll kebawah sampai anda menemukan opsi SSH Keys, klik pada tulisan Show and edit spt gambar dibawah ini.
5. Kemudian lanjut tekan tombol + Add Item untuk menampilkan kolom isian untuk ssh key anda.
6. Jika anda masih membuka program puttygen, cukup select all ssh key yang dihasilkan dari atas sampai akhir. Bagian akhir selalu menunjukkan username ssh key yang sama dengan kolom data Key Comment pada puttygen. Copy seluruh ssh key tsb.
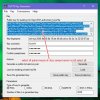
7. Kemudian kembali ke halaman GVM, pada kotak isian + Add Item, Paste ssh key dari puttygen tersebut ke kotak yang tersedia spt gambar dibawah ini.
Langkah terakhir. scroll ke bawah dan klik tombol SAVE, maka ssh key tersebut akan tersimpan dan reload ke VM anda.
Sampai di tahapan kedua anda sudah selesai untuk Memasukkan SSH Key pada GVM.
Langkah terakhir, Menggunakan SSH Key tersebut pada akses VM anda.
1. Buka program Putty, masukkan ip address VM anda di kotak Host Name (or IP Address), kemudian masukkan angka 22 pada kotak Port disampingnya.
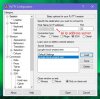
2. Pada sisi kiri anda akan melihat daftar opsi Putty, scroll down sampai anda menemukan Connection, pilih sub opsi SSH dan pilih sub opsi lagi Auth. Klik tombol Browse dan cari file .ppk yang berisi ssh private key yang anda buat dan simpan dari puttygen.
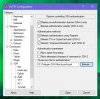
3. Save setingan akses vm pada putty anda untuk memudahkan login dikemudian hari supaya ga seting" lagi.
4. Langkah terakhir, klik tombol Open. Dan putty akan menampilkan koneksi ssh ke vm anda..
5. Saat ada permintaan login as: ... Anda jangan masukkan username root! Itu pasti gagal! Masukkan username sesuai dengan ssh key yang anda gunakan di GVM anda tadi itu (langkah kedua poin 7). Dicontoh ini kita memasukkan username: kyuichi, spt gambar dibawah ini (krn di thread ini username ssh key adalah kyuichi).

6. Jika anda membuat ssh key pada puttygen tdk disertai passphrase alias password maka setelah anda memasukkan username ssh akan langsung masuk ke vm anda. Tapi di contoh ini kita memberikan passphrase, maka setelah kita enter Username pada putty, VM akan menanyakan passphrase ssh key itu, kita masukkan password ssh key yang kita buat sebelumnya dari puttygen spt gambar diatas.
SELESAI.
Tambahan: untuk mengcopy dalam putty, caranya gunakan mouse dan select bagian yang mau dicopy dan lanjut click Ctrl+V. Untuk paste konten ke dalam putty di windows, caranya cukup paste dengan klik mouse kanan anda dan tekan enter.
Semoga thread ini berguna untuk anda.
Salam.