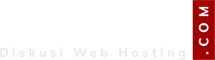Selamat sore teman-teman, bagaimana khabarnya ? Semoga dalam keadaan sehat yach dan lancar semua setiap aktifitasnya.
Ngantuk? Iya sama saya juga ngantuk semalam tidur pukul 03:00 wib dan pagi bangun lagi
Izin untuk berbagi informasi lagi yach teman-teman
Jika pada tutorial sebelumnua kita sudah belajar bagaimana cara menginstall virtualmin di centos 7 kemudian kita lanjut tutorial install multi versi php di virtualmin dan sekarang kita akan lanjut tutorial merubah default web server virtualmin yang apache ke nginx. Sebagaimana kita ketahui default web server virtualmin yaitu apache dan beberapa dari kita ada yang ingin menggunakan panel virtualmin namun karena dia suka menggunakan web server nginx atau script atau system yang dia punya lebih ringan/stabil di web server nginx akhirnya memutuskan untuk tidak menggunakan virtualmin dan sebagaimana kita ketahui juga banyak stement yang mengatakan jika nginx lebih ringan jika dibanding dengan apache (dalam konfigurasi sama default).
Untuk mengatasi kendala di atas maka kita akan mencoba bahas bagaimana sich caranya mengganti default web server di panel virtualmin dari apache ke nginx.
Untuk melakukan ini sebenarnya cukup mudah, hanya stop dan disabled service apache kemudian install nginx lalu perkenalkan nginx ke virtualmin dan selanjutnya tinggal dipergunakan. Berikut step by step detailsnya untuk melakukan hal tersebut.
0. Hentikan dan Disabled Apache
[root@drbd02 ~]# systemctl stop httpd
[root@drbd02 ~]# systemctl disable httpd
Removed symlink /etc/systemd/system/multi-user.target.wants/httpd.service.
[root@drbd02 ~]#
1. Install Nginx
Setelah kita hentikan dan disabled web server apache, langkah selanjutnya yaitu kita menginstall dan enable service web server nginx.
[root@drbd02 ~]# yum install nginx
Tunggu hingga selesai prosesnya, lama atau tidaknya ini tergantung dengan koneksi server yang kita gunakan.
Jika sudah selanjutnya kita install plugin virtualmin untuk nginx
[root@drbd02 ~]# yum install wbm-virtualmin-nginx wbm-virtualmin-nginx-ssl
Sampai di sini tahap install web server nginx dan plugin untuk virtualminnya sudah selesai, selanjutnya kita perlu memperkenalkannya ke web panel virtualminnya.
2. Konfigurasi Panel Virtualmin Nginx
Setelah paket yang dibutuhkan sudah selesai kita install maka tahap selanjutnya yaitu menerapkan di sisi panel virtualminnya, langkahnya cukup mudah sebagai berikut ini :
a. Login ke panel virtualmin anda sebagai root, kemudian pilih dan click tab menu webmin—>>Servers—>>Nginx Webserver seperti gambar di bawah ini :

Noted : Jika misal tidak seperti di atas, maka bisa pilih dan click module config kemudian pastikan config/paths nya sudah benar.
b. Selanjutnya pilih dan click tab menu virtualmin kemudian masuk ke menu System Settings—>>Features and Plugins. Setelah itu hilangkan centang atau tanda ceklis pada : Apache website, SSL website, DAV Login, Protected web directories dan AWstats reporting.
c. Kemudian pastikan Nginx website dan Nginx SSL website tercentang dengan baik, kurang lebih tampilannya sebagai berikut ini :

Kemudian pilih dan click tombol save.
Noted : Jika misalnya anda ganti web server dari apache ke nginx saat awal build server kemungkinan tidak akan menemukan error, namun jika misalnya anda ganti web server di saat sudah berjalan dan sudah ada virtual server (vhost) yang sudah dicreated maka akan ada beberapa error muncul saat save, misalnya sebagai berikut ini :

Jika muncul error seperti di atas maka solusinya anda perlu edit virtual server (vhost) yang sudah ada dan dibagian enabled features hilangkan ceklis untuk webalizer, AWstats, DAV Login dan apache.
Dan jika misal muncul error seperti berikut ini :


Maka solusinya cukup buat file yang tidak ditemukan tersebut :
[root@drbd02 ~]# touch /var/log/virtualmin/percobaan.com_access_log
[root@drbd02 ~]# touch /var/log/virtualmin/percobaan.com_error_log
Kemudian save ulang.
Setelah itu edit kembali virtual server (vhost) sebelumnya dengan cara pilih virtual server yang hendak diedit, lalu click tombol Edit Virtual Server, kemudian pilih dan click Enabled features setelah itu centang atau ceklis bagian : Nginx SSL website enabled? dan Nginx website enabled? dan setelah itu pilih dan click tombol save.
Jika saat anda proses start/stop/restart atau apply service nginx mengalami error misalnya seperti berikut ini :

Itu karena kita menggunakan centos 7 yang mana servicenya bukan berada di /etc/init.d/blablabla lagi, sehingga perlu kita update confignya, solusinya cukup mudah sebagai berikut ini:
Masuk ke tab menu Virtulmin—->>System Settings—>>Features and Plugin, setelah itu click nginx web server lalu edit perintahnya menjadi seperti gambar berikut ini:

Menjadi :

3. Terakhir
Untuk memastikan sudah menggunakan web server nginx pada panel virtualmin anda, silahkan masuk ke System Information (jika belum berubah bisa direfresh) maka akan muncul sebagai berikut :


Demikian tutorial sederhana terkait mengganti default web server apache virtualmin ke web server nginx, selamat mencoba dan semoga berhasil. Untuk nginx proxy apache semoga bisa nyusul jika sudah agak longgar kedepan.
Salam sukses untuk kita semua
Ngantuk? Iya sama saya juga ngantuk semalam tidur pukul 03:00 wib dan pagi bangun lagi
Izin untuk berbagi informasi lagi yach teman-teman
Jika pada tutorial sebelumnua kita sudah belajar bagaimana cara menginstall virtualmin di centos 7 kemudian kita lanjut tutorial install multi versi php di virtualmin dan sekarang kita akan lanjut tutorial merubah default web server virtualmin yang apache ke nginx. Sebagaimana kita ketahui default web server virtualmin yaitu apache dan beberapa dari kita ada yang ingin menggunakan panel virtualmin namun karena dia suka menggunakan web server nginx atau script atau system yang dia punya lebih ringan/stabil di web server nginx akhirnya memutuskan untuk tidak menggunakan virtualmin dan sebagaimana kita ketahui juga banyak stement yang mengatakan jika nginx lebih ringan jika dibanding dengan apache (dalam konfigurasi sama default).
Untuk mengatasi kendala di atas maka kita akan mencoba bahas bagaimana sich caranya mengganti default web server di panel virtualmin dari apache ke nginx.
Untuk melakukan ini sebenarnya cukup mudah, hanya stop dan disabled service apache kemudian install nginx lalu perkenalkan nginx ke virtualmin dan selanjutnya tinggal dipergunakan. Berikut step by step detailsnya untuk melakukan hal tersebut.
0. Hentikan dan Disabled Apache
[root@drbd02 ~]# systemctl stop httpd
[root@drbd02 ~]# systemctl disable httpd
Removed symlink /etc/systemd/system/multi-user.target.wants/httpd.service.
[root@drbd02 ~]#
1. Install Nginx
Setelah kita hentikan dan disabled web server apache, langkah selanjutnya yaitu kita menginstall dan enable service web server nginx.
[root@drbd02 ~]# yum install nginx
Tunggu hingga selesai prosesnya, lama atau tidaknya ini tergantung dengan koneksi server yang kita gunakan.
Jika sudah selanjutnya kita install plugin virtualmin untuk nginx
[root@drbd02 ~]# yum install wbm-virtualmin-nginx wbm-virtualmin-nginx-ssl
Sampai di sini tahap install web server nginx dan plugin untuk virtualminnya sudah selesai, selanjutnya kita perlu memperkenalkannya ke web panel virtualminnya.
2. Konfigurasi Panel Virtualmin Nginx
Setelah paket yang dibutuhkan sudah selesai kita install maka tahap selanjutnya yaitu menerapkan di sisi panel virtualminnya, langkahnya cukup mudah sebagai berikut ini :
a. Login ke panel virtualmin anda sebagai root, kemudian pilih dan click tab menu webmin—>>Servers—>>Nginx Webserver seperti gambar di bawah ini :

Noted : Jika misal tidak seperti di atas, maka bisa pilih dan click module config kemudian pastikan config/paths nya sudah benar.
b. Selanjutnya pilih dan click tab menu virtualmin kemudian masuk ke menu System Settings—>>Features and Plugins. Setelah itu hilangkan centang atau tanda ceklis pada : Apache website, SSL website, DAV Login, Protected web directories dan AWstats reporting.
c. Kemudian pastikan Nginx website dan Nginx SSL website tercentang dengan baik, kurang lebih tampilannya sebagai berikut ini :

Kemudian pilih dan click tombol save.
Noted : Jika misalnya anda ganti web server dari apache ke nginx saat awal build server kemungkinan tidak akan menemukan error, namun jika misalnya anda ganti web server di saat sudah berjalan dan sudah ada virtual server (vhost) yang sudah dicreated maka akan ada beberapa error muncul saat save, misalnya sebagai berikut ini :

Jika muncul error seperti di atas maka solusinya anda perlu edit virtual server (vhost) yang sudah ada dan dibagian enabled features hilangkan ceklis untuk webalizer, AWstats, DAV Login dan apache.
Dan jika misal muncul error seperti berikut ini :


Maka solusinya cukup buat file yang tidak ditemukan tersebut :
[root@drbd02 ~]# touch /var/log/virtualmin/percobaan.com_access_log
[root@drbd02 ~]# touch /var/log/virtualmin/percobaan.com_error_log
Kemudian save ulang.
Setelah itu edit kembali virtual server (vhost) sebelumnya dengan cara pilih virtual server yang hendak diedit, lalu click tombol Edit Virtual Server, kemudian pilih dan click Enabled features setelah itu centang atau ceklis bagian : Nginx SSL website enabled? dan Nginx website enabled? dan setelah itu pilih dan click tombol save.
Jika saat anda proses start/stop/restart atau apply service nginx mengalami error misalnya seperti berikut ini :

Itu karena kita menggunakan centos 7 yang mana servicenya bukan berada di /etc/init.d/blablabla lagi, sehingga perlu kita update confignya, solusinya cukup mudah sebagai berikut ini:
Masuk ke tab menu Virtulmin—->>System Settings—>>Features and Plugin, setelah itu click nginx web server lalu edit perintahnya menjadi seperti gambar berikut ini:

Menjadi :

3. Terakhir
Untuk memastikan sudah menggunakan web server nginx pada panel virtualmin anda, silahkan masuk ke System Information (jika belum berubah bisa direfresh) maka akan muncul sebagai berikut :


Demikian tutorial sederhana terkait mengganti default web server apache virtualmin ke web server nginx, selamat mencoba dan semoga berhasil. Untuk nginx proxy apache semoga bisa nyusul jika sudah agak longgar kedepan.
Salam sukses untuk kita semua
Last edited: