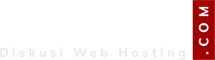Step simplenya :
A. Jika pakai panel
1. Install OS yg ingin digunakan
2. Kemudian install web hosting panel manager yg ingin digunakan,
---->>Pastikan web servr sdh jln dgn baik, bs ditelnet dari luar
---->>Pastikan database server sdh jln dgn baik,
---->>Pastikan service dns servernya sdh jln dgn baik jika menggunakan internal dns
3. Masuk ke panel domain tempat mas order domainnya, buat childname IPnya arahkan ke IP VPS, misalnya :
ns1.entahapa.com ke 1.2.3.4
ns2.entahapa.com ke 1.2.3.4
4. Kemudian rubah NS/nameserver domainnya mas ke : ns1/ns2.entahapa.com,
5. Sambil menunggu domainnya mas resolv ke IP VPS bisa angsur2 upload data2 webnya akses via IP saja dlu,
6. Untuk mengecheck apakan settingan DNSnya mas sdh bnr bs dicheck di intodns.com
7. Selanjutnya silahkan proses install WPnya
8. Done
9. CMIIW
A. Jika non panel
1. Install OS yg ingin digunakan
2. Kemudian install web server yg ingin digunakan, semisal apache/nginx/tengine/etc
---->>Pastikan web servr sdh jln dgn baik, bs ditelnet dari luar
---->>Pastikan database server sdh jln dgn baik,
---->>Pastikan service dns servernya sdh jln dgn baik jika menggunakan internal dns
Pastikan firewal tdk memblok service yg untuk diakses dari luar
3. Masuk ke panel domain tempat mas order domainnya, buat childname IPnya arahkan ke IP VPS, misalnya :
ns1.entahapa.com ke 1.2.3.4
ns2.entahapa.com ke 1.2.3.4
4. Kemudian rubah NS/nameserver domainnya mas ke : ns1/ns2.entahapa.com,
5. Sambil menunggu domainnya mas resolv ke IP VPS bisa angsur2 upload data2 webnya akses via IP saja dlu, dan jangan lupa bagusnya pakai vhost
6. Untuk mengecheck apakan settingan DNSnya mas sdh bnr bs dicheck di intodns.com
7. Selanjutnya silahkan proses install WPnya
8. Done
9. CMIIW
Saya curiga step 3 ke bawah mas blm proses makanya domainnya ga resolv ke IP VPSnya, jika di rasa sudah info domainnya apa agar bs dibantu check bareng2
Step Five: Configuring Nginx to serve Wordpress
Let's start our Wordpress installation by creating an Nginx server block for our site.
sudo nano /etc/nginx/sites-available/wordpress
Paste the following code there:
server {
listen 80;
root /var/www/wordpress;
index index.php index.html index.htm;
server_name domain.com;
error_page 404 /404.html;
error_page 500 502 503 504 /50x.html;
location = /50x.html {
root /usr/share/nginx/html;
}
location / {
# try_files $uri $uri/ =404;
try_files $uri $uri/ /index.php?q=$uri&$args;
}
location ~ \.php$ {
try_files $uri =404;
fastcgi_split_path_info ^(.+\.php)(/.+)$;
fastcgi_pass unix:/var/run/php5-fpm.sock;
fastcgi_index index.php;
fastcgi_param SCRIPT_FILENAME $document_root$fastcgi_script_name;
include fastcgi_params;
}
location = /favicon.ico {
access_log off;
log_not_found off;
expires max;
}
location = /robots.txt {
access_log off;
log_not_found off;
}
# Cache Static Files For As Long As Possible
location ~*
\.(ogg|ogv|svg|svgz|eot|otf|woff|mp4|ttf|css|rss|atom|js|jpg|jpeg|gif|png|ico|zip|tgz|gz|rar|bz2|doc|xls|exe|ppt|tar|mid|midi|wav|bmp|rtf)$
{
access_log off;
log_not_found off;
expires max;
}
# Security Settings For Better Privacy Deny Hidden Files
location ~ /\. {
deny all;
access_log off;
log_not_found off;
}
# Return 403 Forbidden For readme.(txt|html) or license.(txt|html)
if ($request_uri ~* "^.+(readme|license)\.(txt|html)$") {
return 403;
}
# Disallow PHP In Upload Folder
location /wp-content/uploads/ {
location ~ \.php$ {
deny all;
}
}
}
This is a well tuned Wordpress configuration file with permalinks support. Save (
Ctrl+O) and close the file (
Ctrl+X). Let's enable the server block by symlinking:
sudo ln -s /etc/nginx/sites-available/wordpress /etc/nginx/sites-enabled/wordpress
Next, we'll delete the Nginx default server block.
sudo rm /etc/nginx/sites-enabled/default
Now, we'll tune the main Nginx configuration file:
sudo nano /etc/nginx/nginx.conf
Make sure that the number of worker processes is equal to the number of cores in your instance.
user www-data;
worker_processes 1;
pid /run/nginx.pid;
Add
use epoll; to the events block.
events {
worker_connections 4096;
multi_accept on;
use epoll;
}
Add
client_max_body_size and
server_tokens off directive. Set
keepalive_timeout to 30 seconds.
##
# Basic Settings
##
sendfile on;
tcp_nopush on;
tcp_nodelay on;
keepalive_timeout 30;
types_hash_max_size 2048;
server_tokens off;
client_max_body_size 100m;
# server_names_hash_bucket_size 64;
# server_name_in_redirect off;
include /etc/nginx/mime.types;
default_type application/octet-stream;
Make sure that the whole Gzip settings block looks like this:
##
# Gzip Settings
##
gzip on;
gzip_disable "msie6";
gzip_vary on;
gzip_proxied any;
gzip_comp_level 6;
gzip_buffers 16 8k;
gzip_http_version 1.1;
gzip_types text/plain text/css application/json application/x-javascript text/xml application/xml application/xml+rss text/javascript;
Save (
Ctrl+O) and close the file (
Ctrl+X). Then restart the server:
sudo service nginx restart
Step Six: Configure PHP
If you want to upload files more than 2mb to your WordPress site, you have to increase PHP upload size variables in
php.ini.
sudo nano /etc/php5/fpm/php.ini
Now, press
Ctrl+W and search for "
upload_max_filesize" and set it to
100m.
upload_max_filesize=100M
Do the same with
post_max_size.
post_max_size needs to be the same size or larger than
upload_max_filesize.
post_max_size=100M
Restart PHP.
sudo service php5-fpm restart
Step Seven: Setting up the MySQL database
In this step, we'll create the database user and tables. Go ahead and log into the MySQL shell:
mysql -u root -p
Log in using your MySQL root password. We will need to create a WordPress database, along with a user in the database. First, let's make the database (feel free to give it whatever name you like):
CREATE DATABASE wordpress;
Query OK, 1 row affected (0.00 sec)
After that, we need to create a new user. Please replace the database, name, and password with whatever you prefer:
CREATE USER wordpressuser@localhost;
Query OK, 0 rows affected (0.00 sec)
Set a password for your new user:
SET PASSWORD FOR wordpressuser@localhost= PASSWORD("password");
Query OK, 0 rows affected (0.00 sec)
Finish up by granting all privileges to the new user. Without this command, the WordPress installer will not be able to start up:
GRANT ALL PRIVILEGES ON wordpress.* TO wordpressuser@localhost IDENTIFIED BY 'password';
Query OK, 0 rows affected (0.00 sec)
Then refresh MySQL:
FLUSH PRIVILEGES;
Query OK, 0 rows affected (0.00 sec)
Exit the MySQL shell:
exit
Step Eight: Installing the WordPress files
We're almost done. Let's proceed to installing WordPress.
First navigate to the site root directory:
mkdir /var/www/
cd /var/www/
Now, download the latest version of WordPress:
wget
http://wordpress.org/latest.tar.gz
Extract it from the archive:
tar -xzvf latest.tar.gz
Give the permissions of /var/www/wordpress to www-data user. It will allow future automatic updating of WordPress plugins and file editing with SFTP.
sudo chown -R www-data:www-data wordpress/
sudo usermod -a -G www-data www-data
saya pakai ini mas, dan bisa akses ip wordpress nya, dan untuk biar bisa akses domainnnya, saya ganti yang di
sudo nano /etc/nginx/sites-available/wordpress [ server_name domain.com ny jadi hostname sama domain saya] nah itu bisa diakses domainnya, tapi kayaknya itu jadi double, bisa akses pakai ip sama domainnya. nah untuk ftp dan fungsionalitas lainnya kayak yang pakai panel atau seperti biasanya, apa yang harus diinstall mas? saya coba pakai ftp masuk ke root gak ada file apa apa, cuma ada ini